vulhub搭建
vulhub靶场搭建及使用
1.进行系统更新
1 | sudo su 进入超级用户 |
这几步几乎每次都会用,很常见,就不放图片了
2.安装https协议及AC证书
1 | apt-get install -y apt-transport-https ca-certificates |
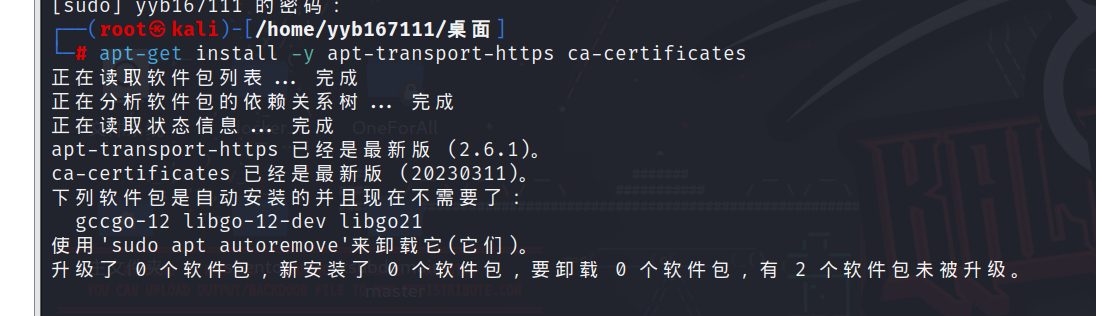
3.下载安装docker
1 | apt install docker.io |

4.查看docker安装是否成功
Docker自带一个hello-world环境,我们可以启动这个环境,测试docker功能是否正常
1 | docker run hello-world |
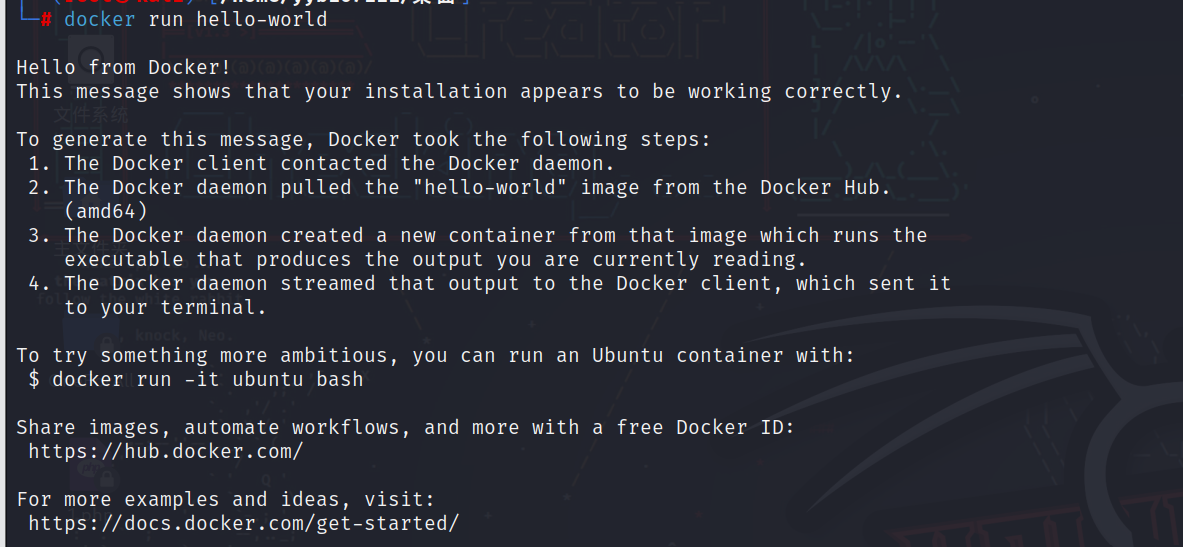
5.查看docker的各项基本信息
1 | #查看Docker版本 |

6.安装pip-3
1 | apt-get install python3-pip |
7.安装Docker-Compose
1 | pip3 install docker-compose |
6和7两步因为已经安装好了,图片没什么参考价值,输入安装命令后直接进行安装即可
8.查看docker-compose版本
1 | docker-compose -v |

9.安装vulhub靶场
注意:是进入的~目录下面,进入之后进行如下命令执行(这里只是本人将其放在该目录下面,也可自行选择)
1 | git clone https://gitee.com/puier/vulhub.git |

10.随便进入一个靶场目录
1 | cd /root/vulhub/weblogic/CVE-2017-10271 |
注意:这里如果前面所下载的目录不是用户目录,就自行更改路径

也可进入root/vulhub/weblogic之后执行如下命令进入靶场(以CVE-2017-10271为例):
1 | cd CVE-2017-10271 |
11.对靶场进行编译
1 | docker-compose build |

12.运行此靶场
1 | docker-compose up -d |
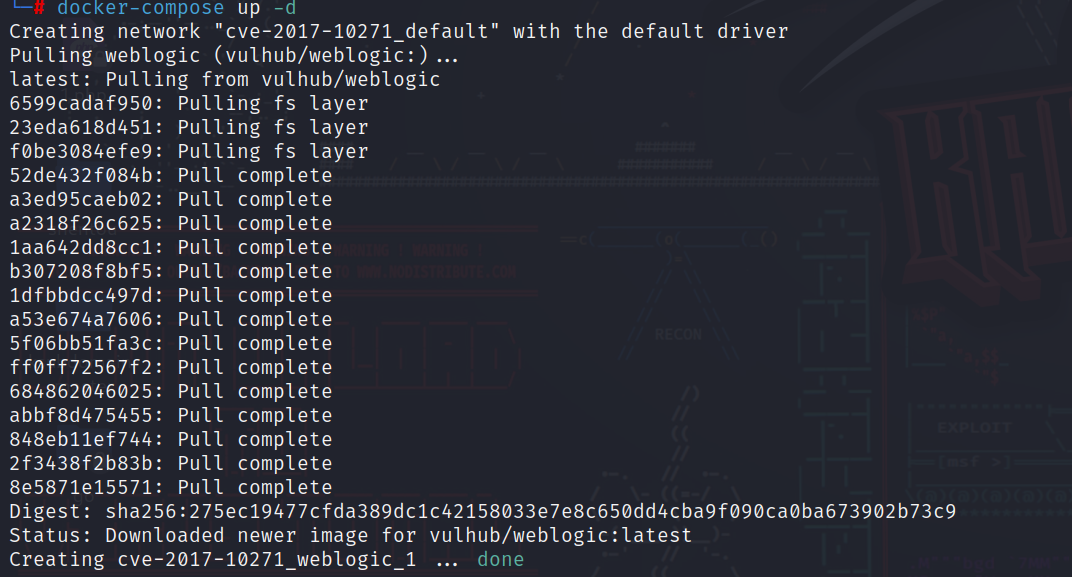
13.查看启动环境
1 | docker-compose ps -a |

就表示是在虚拟机域名下的7001端口(虚拟机域名直接ifconfig即可)
14.通过浏览器进行访问
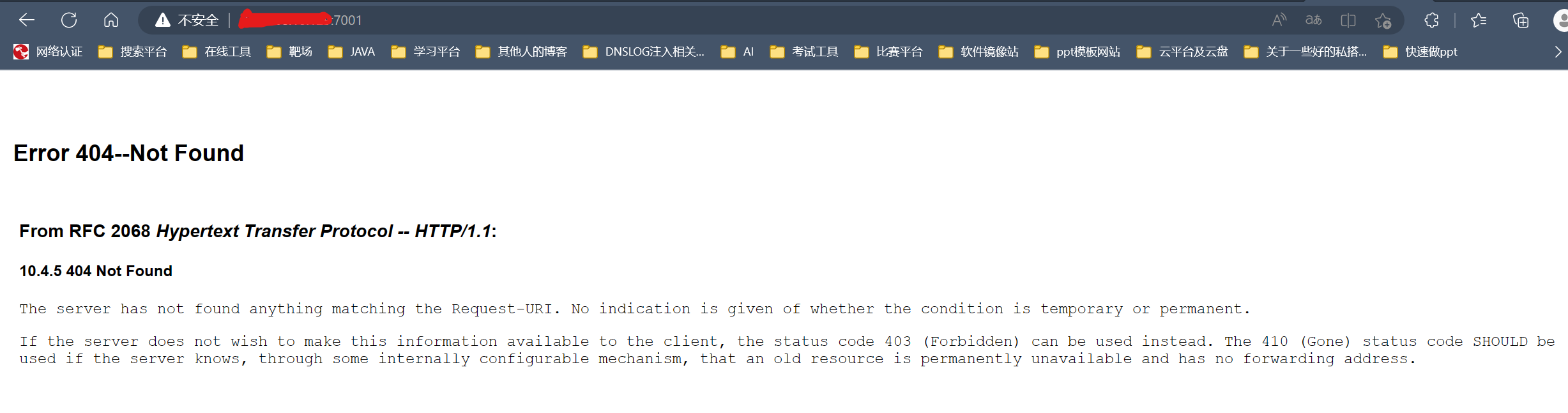
注意:本题页面就是404,并不是无法访问的意思
15.关闭此靶场环境
1 | docker-compose down |
总结
后续再想打开靶场,只需要重复10-14步即可